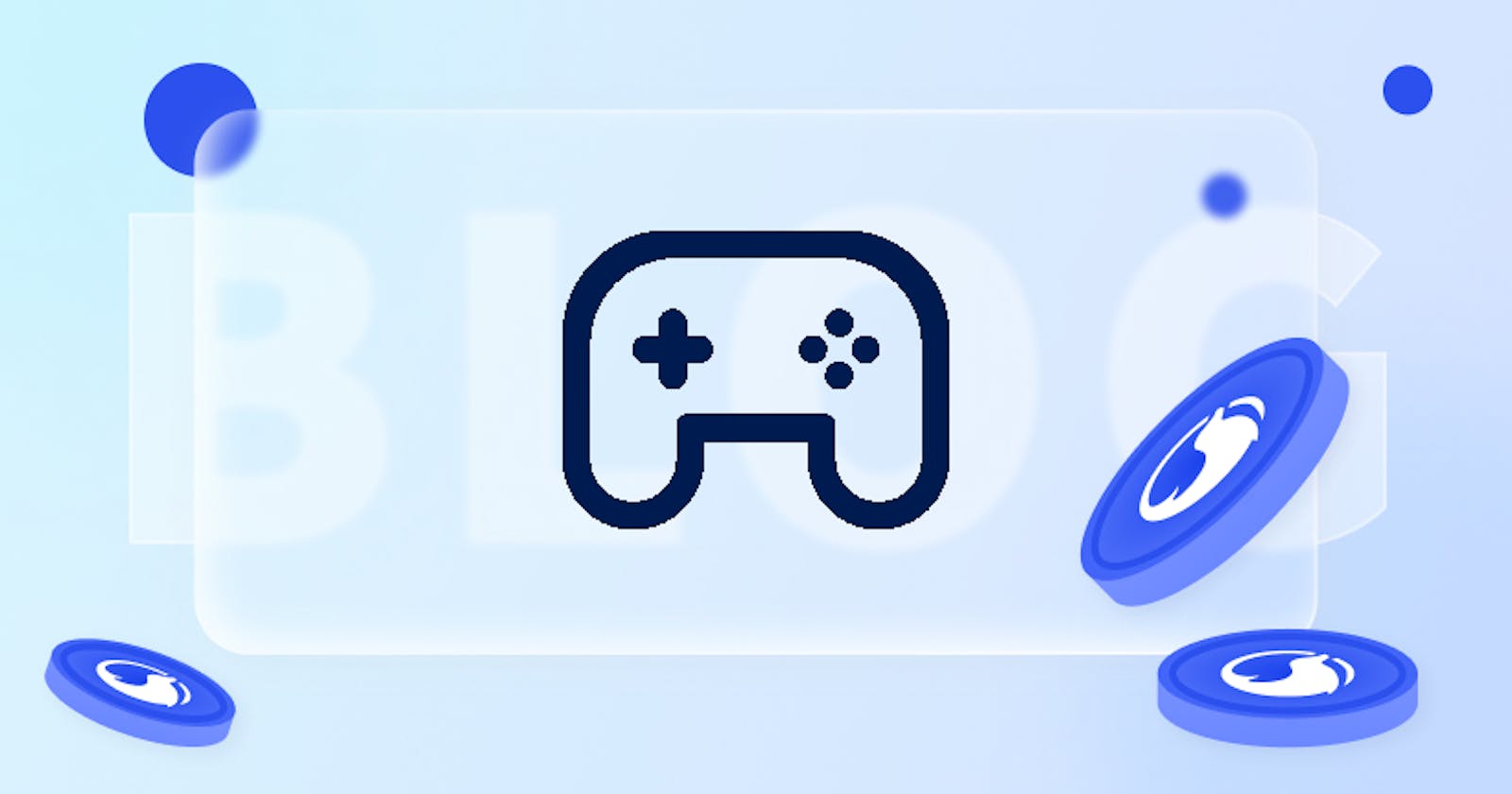Walrus, an open-source application management platform, simplifies the deployment process and seamlessly integrates with your existing CI/CD pipelines. In this tutorial, we will guide you on integrating the Walrus CLI with your CI/CD tools to deploy the 2048 Game.
Prerequisites
Before you begin, ensure you have the following:
A GitHub repository where you can fork our Demo project.
A project set up in Walrus.
Creation of a K8s connector within the project.
An environment established, and the K8s connector added to it.
Let's get started with the integration process!

Generating an API Key
To enable communication between the Walrus CLI and the Walrus server, you'll need to create an API key. Here's how you can do it:
Navigate to your
User informationand selectAPI KeysClick on
Add new key, then provide a name for your key and set an expiration time.Once you've configured the key, make sure to copy the generated key for future use. This key will facilitate the CLI's interaction with the Walrus server.

Integrating Walrus CLI with GitHub Actions
Here, we'll illustrate the integration of the Walrus CLI with GitHub Actions. Follow these steps:
- Head to your GitHub repository and access the Settings menu. Then, navigate to
Security > SecretsandVariables > Actions. Configure your repository secrets with the following variables to securely store sensitive information:CI_REGISTRY_USERNAME,CI_REGISTRY_PASSWORD,CD_WALRUS_SERVER, andCD_WALRUS_TOKEN. ForCD_WALRUS_SERVER, ensure the format ishttps://domain:port/. These secrets will enable secure communication between GitHub Actions and the Walrus CLI.

- Next, in your GitHub repository, create a
ci.yamlfile under the .github/workflows directory. This file will define your CI/CD workflow.
Here's an example of a ci.yaml file for deploying the 2048 Game. You can copy and customize it according to your specific environment variables and requirements:
name: CICD
on:
push:
branches: [ "main" ]
pull_request:
branches: [ "main" ]
env:
CI_REGISTRY: '' # Use Docker Hub when empty
CI_IMAGE_NAME: sealdemo/game2048
CD_WALRUS_PROJECT: demo
CD_WALRUS_PROJECT_ENV: dev
CD_WALRUS_SERVICE_NAME: game2048
jobs:
delivery:
runs-on: ubuntu-latest
steps:
- uses: actions/checkout@v3
- name: Set up JDK 8
uses: actions/setup-java@v3
with:
java-version: '8'
distribution: 'temurin'
cache: maven
- name: Build with Maven
run: mvn -B clean package --file pom.xml
- name: Docker Login
uses: docker/login-action@v3.0.0
with:
registry: ${{ env.CI_REGISTRY }}
username: ${{ secrets.CI_REGISTRY_USERNAME }}
password: ${{ secrets.CI_REGISTRY_PASSWORD }}
- name: Build and push Docker image
run: |
docker build . --file Dockerfile --tag ${{ env.CI_IMAGE_NAME }}:${{ github.run_id }}
docker push ${{ env.CI_IMAGE_NAME }}:${{ github.run_id }}
- name: Download CLI
run: |
# Download walrus CLI
curl -v -k -o walrus -LO "${{ secrets.CD_WALRUS_SERVER }}/cli?arch=amd64&os=linux"
chmod +x ./walrus
- name: Deploy
run: |
# Setup CLI config
./walrus config setup --insecure --server ${{ secrets.CD_WALRUS_SERVER }} --token ${{ secrets.CD_WALRUS_TOKEN }} --project ${{ env.CD_WALRUS_PROJECT }} --environment ${{ env.CD_WALRUS_PROJECT_ENV }}
# Deploy app
./walrus service create --debug --name ${{ env.CD_WALRUS_SERVICE_NAME }} --template '{"name": "webservice", "version": "v0.0.2"}' --attributes '{"image": "${{ env.CI_IMAGE_NAME }}:${{ github.run_id }}", "ports": ["8080"]}'
Now, try triggering the workflow execution and checking the results.

If you encounter any errors during the workflow execution, the first step should be to check your GitHub Actions permissions and configurations to ensure that everything is set up correctly.

Once the deployment is complete, you can access and view the 2048 Game within Walrus.


You can access the 2048 Game using the following URL format: http://domain:port/2048/. This confirms that you have successfully integrated the Walrus CLI with your CI/CD tools to deploy the 2048 game.